Membuat Database
di Access
1.
Buat database dengan nama DbMhsEdit di Microsoft
Access dengan format *.mdb (2002-2003) di D:\javalat\posting4\JavaAccessEdit
(atau folder anda)
2.
Buat tabel berikut:
|
Field Name
|
Data Type
|
Field Size
|
|
|
nomor
|
Text
|
3
|
Primary key
|
|
nama
|
Text
|
30
|
|
3.
Simpan dengan nama TblMhsEdit
4.
Entri data berikut:
|
Nomor
|
Nama
|
|
101
|
Cendekia Nagara
|
|
102
|
Fatahillah
|
|
103
|
Ahmad
|
Membuat
Datasource
1.
Start – Control Panel – Administrative Tools
2.
Klik dua kali Data Sources (ODBC)
3.
Add
4.
Klik Driver do Microsoft Access (*.mdb)
5.
Finish
6.
Ketik: DsMhsEdit
7.
Select
8.
Cari database yang sudah dibuat di Access,
contohnya DbMhsEdit
9.
Advanced
10.
Ketik login name: ikhbaar; password: ikhbaar
(sesuai keinginan)
11.
OK – OK – OK
Script
Koneksi di Netbeans
1.
Masuk ke NetBeans IDE 6.8
2.
File – New Project
3.
Categories: Java; Projects: Java Application
4.
Next
5.
Project Name: JavaApplicationMhsEdit
Project Location: D:\javalat\posting4\JavaAccessEdit
6.
Hilangkan centang di Create Main Class
7.
Finish
8.
Di panel Projects
9.
Klik tanda + (expand) di JavaApplicationMhsEdit
10.
Klik tanda + di Source Packages
11.
Klik kanan di <default package>
12.
New – Java Package
13.
Package Name: PackageMhsEdit
14.
Finish
15.
Klik kanan PackageMhsEdit di panel Projects
16.
New – Java Class
17.
Class Name: ClassMhsEdit
18.
Finish
19.
Ketik script koneksi berikut:
/*
* To
change this template, choose Tools | Templates
* and
open the template in the editor.
*/
package PackageMhsCari;
/**
*
*
@author komtas
*/
import java.sql.*;
import javax.swing.*;
public class ClassMhsCari {
void testClassMhsCari()
{
try
{
String dbname="jdbc:odbc:DsMhsCari";
// nama ODBC
// ingat-ingat, CobaDatabase adalah nama ODBC
kita yang udah kita atur sebelumnya
Class.forName("sun.jdbc.odbc.JdbcOdbcDriver");
Connection con = DriverManager.getConnection(dbname,"ikhbaar","ikhbaar");
// user n passwordnya
// user database samakan dengan yang kita atur
di ODBC tadi, yaitu
// 'ikhbaar', dengan password ' ikhbaar '
JOptionPane.showMessageDialog(null,
"Koneksi untuk cari data berhasil","Insert
Data",JOptionPane.INFORMATION_MESSAGE);
con.close();
}
catch (Exception e)
{
JOptionPane.showMessageDialog(null,
"Error:"+e,"Gagal",JOptionPane.WARNING_MESSAGE);
}
}
public static void main (String args[])
{
ClassMhsCari test = new ClassMhsCari();
test.testClassMhsCari();
System.exit(0);
}
}
20.
Simpan
21.
Run – Run File (untuk menjalankan program)
22.
Hasilnya akan muncul pesan: “Koneksi untuk EDIT
data berhasil”
Desain
Form Edit Data
1.
Klik kanan PackageMhsEdit – New JFrame Form
2.
Class Name: JFrameMhsEdit
3.
Finish
4.
Buat desain sebagai berikut:
5.
Gambar di atas ubah dengan ketentuan:
-
jLabel1®Text: No
-
jLabel2® Text: Nama
-
jTextField1® Text: (Kosongkan); Klik kanan –
Change Variable Name: txtNomor
-
jTextField2® Text: (Kosongkan); Klik kanan –
Change Variable Name: txtNamaMhs
-
jButton1® Text: Edit; Klik kanan – Change
Variable Name: btnEdit
-
jButton2® Text: Cari; Klik kanan – Change
Variable Name: btnCari
Hasilnya:
Script Tombol
Cari
1.
Klik kanan tombol Cari
2.
Klik Events – Action – actionPerformed
3.
Ketik script tombol Cari berikut:
String nomor = txtNomor.getText();
try
{
String dbname="jdbc:odbc:DsMhsEdit";
Class.forName("sun.jdbc.odbc.JdbcOdbcDriver");
Connection con =
DriverManager.getConnection(dbname,"ikhbaar","ikhbaar");
Statement statement = con.createStatement();
String sql="SELECT * FROM TblMhsEdit WHERE
nomor like '"+nomor+"'";
ResultSet rs = statement.executeQuery(sql);
if (rs.next())
{
txtNamaMhs.setText(rs.getString(2));
JOptionPane.showMessageDialog(null, "Data
ditemukan","Insert Data",JOptionPane.INFORMATION_MESSAGE);
}
else
{
JOptionPane.showMessageDialog(null, "Data
tidak ditemukan ","Insert
Data",JOptionPane.INFORMATION_MESSAGE);
}
statement.close();
con.close();
}
catch (Exception e)
{
JOptionPane.showMessageDialog(null,
"Error:"+e,"Gagal",JOptionPane.WARNING_MESSAGE);
//System.err.println("Exception:
"+e.getMessage());
}
4.
Simpan
5.
Jalankan program (Run – Run Project)
6.
Akan tampil sebuah form seperti berikut:
7.
Ketik “101” di kotak “No” (Sesuaikan dengan
tabel di database access)
8.
Klik tombol Cari
9.
Akan tampil pesan “Nomor ditemukan” dan nama “Cendekia
Nagara” di kotak “Nama” seperti gambar berikut:
Script Tombol
Edit
1.
Klik kanan tombol Edit
2.
Klik Events – Action – actionPerformed
3.
Ketik script tombol Edit berikut:
String nomor = txtNomor.getText();
String nama = txtNamaMhs.getText();
try {
String dbname="jdbc:odbc:DsMhsEdit";
Class.forName("sun.jdbc.odbc.JdbcOdbcDriver");
Connection con =
DriverManager.getConnection(dbname,"ikhbaar","ikhbaar");
Statement statement = con.createStatement();
String sql="UPDATE TblMhsEdit SET NAMA='"+nama+"'WHERE
nomor LIKE '"+nomor+"'";
statement.executeUpdate(sql);
statement.close();
JOptionPane.showMessageDialog(null, "Data
berhasil
diedit..","InsertData",JOptionPane.INFORMATION_MESSAGE);
con.close();
} catch (Exception e) {
JOptionPane.showMessageDialog(null,
"Error:"+e,"Gagal",JOptionPane.WARNING_MESSAGE);
//System.err.println("Exception:
"+e.getMessage());
}
4.
Simpan
5.
Jalankan program (Run – Run Project)
6.
Akan tampil sebuah form seperti berikut:
7.
Ketik “101” di kotak “No” (Sesuaikan dengan tabel
di database access)
8.
Klik tombol Cari
9.
Akan tampil pesan “Nomor ditemukan” dan nama “Cendekia
Nagara” di kotak “Nama” seperti gambar berikut:
10.
Ubah tulisan “Cendekia Nagara” menjadi
“Cendekia Nagara Ganteng”
11.
Klik tombol Edit
12.
Muncul pesan “Data berhasil diedit”
13.
Lihat di database Access (DbMhsEdit), tulisan
“Cendekia Nagara” berubah menjadi “Cendekia Nagara Ganteng”
14.
Selesai
***
Sumber:
Tutorial Geje - Koneksi Database Access dengan Java (Pake NetBeans
6.7.1). Nama File:
88155864-Goji-Koneksi-Java-Access-Odbc.pdf





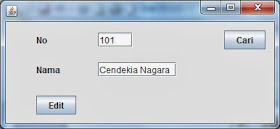
No comments:
Post a Comment